고정 헤더 영역
상세 컨텐츠
본문
1 Welcome to the Mac OS X Installation Guide This document describes the procedure for installing the Mac OS X FTDIUSBSerial driver for FTDI's FT2232C, FT232BM, FT245BM, FT8U232AM and FT8U245AM devices. The driver is available for free download from the Drivers section of the FTDI€web€site. Nov 29, 2018 Then it's a case of sitting back and waiting for the installation to complete.The Problem With Boot Camp AssistantBoot Camp Assistant is Apple's own dual-boot helper tool. Installation Guide for Macintosh Overview.!Getting Ready. Click on the link to download the DNA-Seq Tools Installer for Mac. Analyzing FastQ Quality Control Reports. •!Follow through the installation of the Sentinel System Driver by accepting all of the defaults during.
Comparing macOS Mojave drivers with windows 10 absolutely different from each other. In windows after performing a clean Installation you have to update the OS, all the drivers will be downloaded easily. But in macOS Mojave or macOS High Sierra and other versions of mac, you can’t apply the same process as you do on windows. Microsoft Provides an ISO of their operating system which is already configured for boot and it is preconfigured with the windows bootloader. When it comes to mac, Apple does not provide their operating system’s dmg file, instead, people are making them by themselves. Where the bootloader is not configured. If you really want to configure the macOS Mojave Post Installation, first you must know How to create Bootable USB for macOS Mojave, and Install macOS Mojave on PC-Hackintosh.
Actually, the post Installation Process starts with the creating bootable USB, however, I am not pretty sure about the Post Installation without configuring the USB Installer media with Bootloader and the Post Installation Files. That’s why First I recommend you to read If you have already Installed the macOS Mojave without the Post Installation or macOS Mojave Drivers you have to follow the below steps. If you have not installed the macOS Mojave I recommend you to read the How to Install macOS Mojave on PC-Hackintosh? Download Required Files:.
macOS Mojave Base Files ( Nvidia web driver + Clover Bootloader from this video + Config.Plist + Basic Kext’s ) –. EFI partition from the Mojave –. Clover Configurator –. Clover Boot Loader ( Newer Version ) –.
VoodooHDA – macOS Mojave Post Installation Guide After installing macOS Mojave on PC or Hackintosh the macOS Mojave Disk is not available on the desktop, so first, you have to enable that. Go the Finder and enable the Show Hard Disk, because you will need access to the macOS Mojave Disk. If the macOS Mojave Disk Already available no need to perform the task. Install the Bootloader on the macOS Mojave Disk. The very first which is very important is the Bootloader which needs to be Configured, to do that, first you have to download the Clover Bootloader. After that Follow the below steps to Perform Post Installation Tasks on macOS Mojave. Double Click on the Clover to open the Dmg file.
On the Introduction window of Clover Click continue. Again Click continue on the Readme page. Select the Disk where the macOS Mojave is installed and click continue. In the next window, select Customize and enable the below options, However, some of them are already selected, but you have to make sure they are enabled. check the box of UEFI.only. The Target.ESP is selected already, don’t uncheck that.
Next, expand the Driver64UEFI and check the below boxes. APFS OSxAptiofix2Drv-64 PartitionDxe-64 Please make sure, that the below 7 settings are already checked, and if any of any boxes are not selected, enable them manually.
AppleImageCodec-64.UEFI. AppleKeygenerator-64.UEFI. AppleUITheme-64.UEFI. DataHubDxe-64.UEFI. FirmwareVolume-64.UEFI. Fsinject-64.UEFI. VboxHfs-64.UEFI When the drives are selected, click install and enter your password for confirmation.
Verify your System Definition This Config.plist file contains all the necessary files and options to install macOS Mojave, but the only thing which is not configured is the system definition.
Raise Tools Installation Guide For Mac Pro
If you try to create a regular USB installer using Boot Camp Assistant, you’ll receive an error telling you there’s not enough space on the disk. This is a confusing error that doesn’t make a lot of sense if, like me, you’re using a 32GB USB stick. The solution is to create your own USB installer and ditch FAT32 entirely. Download Everything You Need First, grab yourself a legitimate copy of Windows from Microsoft. You can download Windows 10 on website.
For security reasons, you should only ever download Windows from Microsoft. You’ll also need Apple’s drivers for Windows. The downloads available on are out of date, so download them using your Mac:. Launch Boot Camp Assistant.
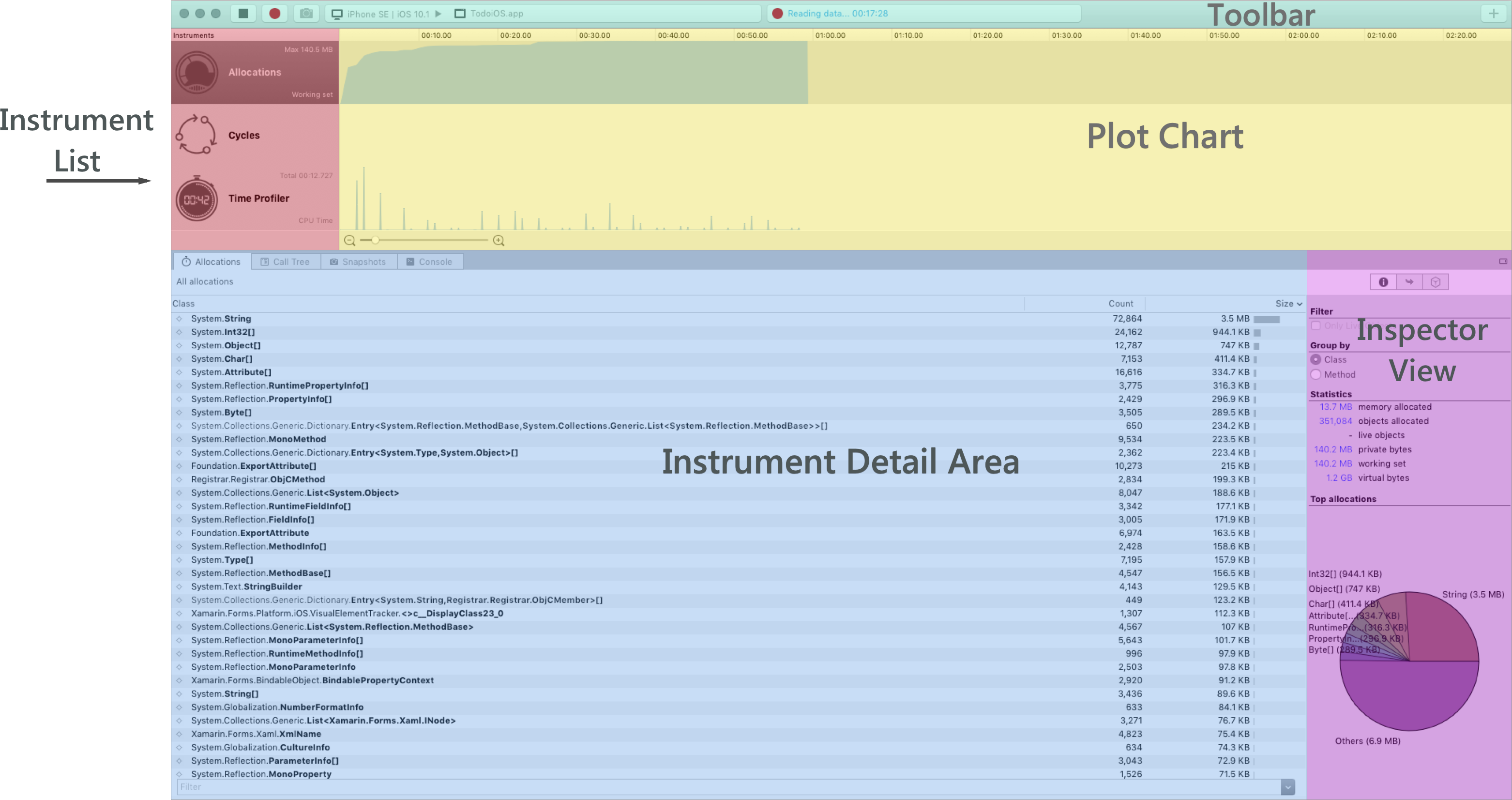

In the menu bar click Actions Download Windows Support Software. Select a location to save the file, then wait for the download to complete. Now you’re ready to move on and create an installer. If this sounds like too much for you, check out other without a full install. Create Your Own Bootable USB Installer Microsoft recommends an install medium of 5GB or larger. Some users recommend using an 8GB USB 2.0 drive.
I used a 32GB USB 3.0 drive with no problem, but your mileage may vary. Insert your USB drive and launch Disk Utility. Select your drive from the list on the left and click Erase (make sure there’s nothing on it you haven’t backed up). From the dropdown box, select exFAT as your file system.
Give your USB drive a name like WININSTALL and click Erase. Next, double-click the Windows ISO you downloaded to mount it. The image you mounted should open automatically (otherwise look in your Finder sidebar). Click and drag to select all the Windows 10 installation files, then copy them ( Cmd + C). Now paste those files onto the USB drive you just created ( Cmd + V). Navigate to the drivers that you downloaded earlier. Copy the contents of the WindowsSupport folder to the root directory of your USB installer.
Don’t just drag the WindowsSupport folder to the drive—copy the contents instead. Your Windows 10 installation USB is now ready. If you run into issues, check out. Prepare Your Mac’s Internal Drive With your USB drive still connected, launch Boot Camp Assistant again. Click Continue to begin the process, then uncheck Create a Windows 7 or later install disk and Download the latest Windows support software from Apple. You’ve already done both of these. Leave Install Windows 7 or later version checked, then click Continue.
On the next screen you’ll be asked to assign space to your Windows partition. Click and drag the slider (or click Divide Equally) to decide how this space is shared between your macOS and Windows partitions. Click Continue when you’re ready to start the process, then input your administrator password. MacOS will start partitioning your drive. Input your administrator password one more time, then your Mac will restart and begin the Windows installer.
If you receive an error about missing Windows support software, make sure you’ve copied the contents of the WindowsSupport folder you downloaded to the root of your USB drive. If folders like $WinPEDriver$ and BootCamp aren’t in the root USB folder, Boot Camp Assistant will refuse to repartition your drive. Now Install Windows on Mac Your Mac should restart and launch the Windows installer automatically. If it does not, or you canceled for some reason, you can restart the process:. Insert your Windows 10 USB installer. If your Mac is running, restart it.
While your Mac boots, press and hold Option on your keyboard to reveal the boot menu. Select EFI Boot and click on the arrow to begin the installer. Be patient while the installer loads. When prompted for a product key, you can click I don’t have a product key to install Windows 10 regardless. You’ll also need to select a version of Windows to install.
Eventually, you’ll need to specify where you want to install Windows. You should see a partition called BOOTCAMP in the list. Click on it, then click Format and proceed.
Once you’ve formatted the partition, you should be able to click Next and continue installing Windows. The installer will restart your Mac a few times while the installation takes place. Make a cup of coffee and sit back while it completes. Configure Windows and Install Drivers Eventually Windows 10 will restart and you’ll be asked for some more information, including your region and keyboard layout.
It’s likely your wireless adapter won’t work with Windows natively, so when you’re prompted to connect to a network, click Skip for now. Now create a user account, select a password, add, and wait for Windows to finish configuring your desktop.

After a few restarts, Windows will be ready for use. The first thing you should see is the Boot Camp installer. Click Next followed by Install to begin the driver installation process. Its normal for your screen to flicker during this installation process. Once the drivers have installed, you’ll see a prompt to restart Windows.
By the time you’ve rebooted Windows, everything should work as expected. You’ll be able to connect to a wireless network, scroll with two fingers on the touchpad, use the media keys to adjust screen brightness, and so on.
Windows 10 on Mac: The Best of Both Worlds Many Mac users buy Apple computers primarily because of the macOS user experience, but the convenience of having both Windows and macOS is undeniable. It’s a shame that Boot Camp Assistant doesn’t work quite like it should, but there’s almost always a workaround to any such issues. Now that you’ve got Windows 10 up and running, why not check out some of the? Read the full article.




